Klar, je mehr Dokumente in Evernote abgelegt sind, desto größer ist der Nutzen Deines virtuellen und Cloud-basierten Gedächtnisses. Nur wenn wirklich alles dort liegt, kannst Du auch alles einfach wiederfinden, irgendwie logisch.
Aber wie bekomme ich alle meine Daten nach Evernote? Welche Wege gibt es, um den digitalen Evernote-Aktenschrank zu füllen?
Für mich eine ganze Menge und eine manchmal etwas begriffsstutzige Dame namens Siri hilft mir sogar dabei.
1. Schreiben
Notizen können direkt in den Evernote Programmen eingetippt werden. Für schnelle Notizen sehr praktisch und einfach.

Zusätzlich bietet der Mac-Client ein Menulet an.

Dort kann man ganz schnell, auch wenn man gerade in anderen Programmen arbeitet, mal eben eine Notiz eintippen.
2. Aufnehmen
Manchmal ist es sinnvoll, Tonaufnahmen von Gesprächen oder Besprechungen zu erstellen. Die Evernote-Apps für mobile Geräte bieten diese Funktion an.

Diese Funktion kann auch als Diktiergerät oder für eigene Sprachmemos verwendet werden.
3. Fotografieren
Auch diese Funktion ist in den Mobilen-Apps integriert. Dies müssen nicht nur Urlaubsfotos sein (können es aber auch).

Das Fotografieren eignet sich perfekt für die Digitalisierung handschriftlicher Notizen. Siehe hierzu meinen Artikel:
Ich nutze die Funktion sehr oft und gerne, um die Etiketten von Weinflaschen abzufotografieren und somit zu katalogisieren.
4. Scannen
Der echte Evernote-Ninja braucht auf jeden Fall einen kleinen Scanner. Schließlich bin ich einer der Wenigen in meinem Umfeld, die auf ein papierloses Büro hinarbeiten. Gerade Versicherungen und Banken schicken immer noch jede Menge Briefe.
Um diese Dokumente einzuscannen, nutze ich seit geraumer Zeit einen Canon P-215. Dieser hat eine Scan-to-Evernote Funktion.

5. Email
Jedem Evernote-Konto ist eine einmalige Evernote-Email-Adresse zugeordnet.

Wie Du diese nutzt?
Wie Du die Evernote Email Adresse einrichten und nutzen kannst.
6. Clippen
Für alle gängigen Browser bietet Evernote einen Webclipper an. Das ist ein Add-on, also eine Erweiterung welche extra installiert werden muss.
Einmal installiert, erscheint oben in der Menuzeile ein Button mit dem Evernote-Symbol.

Solltest Du im Web auf einen interessanten Beitrag stoßen, kann dieser mit einem Klick auf den Button abgespeichert werden.
7. Zwischenablage
Mit dem Tastenkürzel ^CMD-V kannst Du die aktuelle Zwischenablage in Evernote abspeichern. Die Tastenkombination CMD-C, ^CMD-V wird Dir ins Blut übergehen.
8. Drag-and-Drop
Auf Deinem Computer kannst Du Dateien jeder Art per Drag-and-Drop Evernote hinzufügen. Du greifst die Datei mit der Maus und einfach auf das Evernote Icon oder Programm fallen lassen.
9. Drucken
Hast Du ein Dokument mit einem beliebigen Programm erstellt, kannst Du dies über die Druckfunktion auf Deinem Mac direkt als pdf-Datei an Evernote schicken.
Sobald sich das Fenster ‚Drucken‘ öffnet, unten links auf ‚pdf‘ klicken. Dort steht Dir die Funktion PDF nach Evernote zur Verfügung.

10. Screenshot
Das Evernote-Menulet ist die einfachste Möglichkeit Screenshots zu erstellen. Ich nutze dies sehr häufig, selbst wenn ich den Screenshot gar nicht in Evernote ablegen möchte.

Sollte Dir die Funktionalität des Menulets nicht ausreichen, gibt es noch das Programm Skitch (auch aus dem Evernote Imperium). Skitch ist sehr mächtig, wenn es um Screenshots geht und bietet selbstverständlich eine direkte Schnittstelle zu Evernote.
11. Exportieren
Eine Vielzahl an iOS Programmen für das iPhone und das iPad bieten eine Exportfunktion an. Dort kann man dann auswählen, zu welchem externen Programm exportiert werden soll. Auch hier steht Evernote zur Auswahl.

Bei einem meiner Lieblings-iPad-Programmen GoodNotes nutze ich diese Funktion mehrmals täglich.
12. Siri
Ich bin immer wieder begeistert von dem Apple Sprachdienst Siri. Es ist erstaunlich, wie genau er Sprache in Geschriebenes umwandelt und Befehle versteht (zumindest meistens…).
Da ich die Evernote Email-Adresse in meinem Adressbuch abgelegt habe, kann ich mir mithilfe von Siri ganz einfach eine Kurznotiz an mein Evernote-Konto schicken.

Gerade auf langen Autofahrten ist das eine sehr praktische und ungefährliche Art der Erstellung von Notizen.
13. Automatisieren
Evernote kann Ordner auf Deinem Computer überwachen. Dies bedeutet, dass alle Dateien, die Du oder ein Kollege in diesen Ordner legt, automatisch Evernote hinzugefügt werden.
Dies ist in der Einrichtung ein bisschen technisch. Ich nutze die Funktion auch nicht, da ich für mich keinen Anwendungsfall gesehen habe, bei dem dies von Vorteil wäre. Die gibt es aber bestimmt.
Vielleicht kannst Du diese Funktion gebrauchen. Eine englische Anleitung, wie Du einen solchen Ordner auf dem Mac anlegst, findest Du hier. Es ist gar nicht so schwer.
Noch eine Empfehlung zum Schluss:
Wenn Du mit Evernote richtig durchstarten willst, dann ist der Evernote Online-Kurs in meiner MDD Selbstmanagement-Akademie garantiert etwas für Dich! 16 Videos helfen Dir beim Einstieg und auch für versierte Evernote-Nutzer gibt es interessante Workflows und viele Tipps & Tricks. Zusätzlich stelle ich meine ganz persönliche Evernote-Ablagestruktur detailliert vor! Alle Infos und die Anmeldemöglichkeiten findest Du hier.
Wie legst Du Dokumente in Evernote ab? Habe ich einen Weg vergessen? Bitte hinterlasse einfach einen Kommentar.


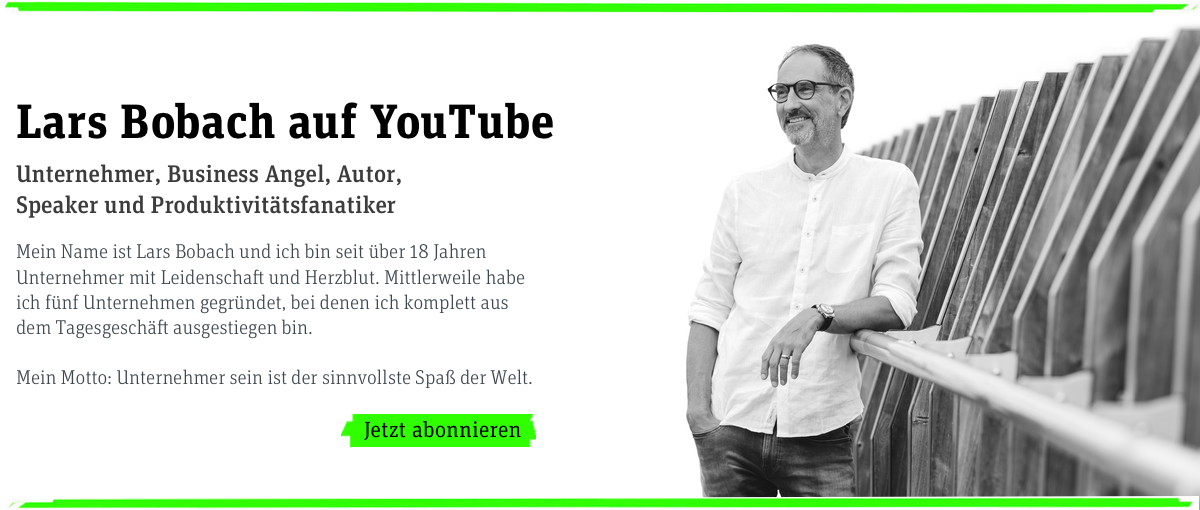

Bei Screenshots wäre noch Greenshot zu nennen (Windows, gibts das auch fürn Mac?). Damit kann man Teile des Screens abfotografieren, weitere Markierungen, etc. anbringen wie mit Skitch und das dann direkt nach Evernote übergeben. Oder über die Zwischenablage….
Danke für die sinnvolle Ergänzung, Uwe. Der Begriff Greenshot ist mir neu. Das Evernote Menulet für den Mac bietet aber auch die Möglichkeit, nur einen Teil des Bildschirms auszuschneiden.
Mit dem Tool https://ifttt.com/ archiviere ich in Evernote automatisch z.B. Mails aus Gmail, Fotos aus Instagram, Tweets aus Twitter, mein Backup aus tumblr etc.
IFTTT kannte ich bis dato noch nicht. Scheint ein tolles Tool zu sein. Danke für die wertvolle Ergänzung, Jürg.
Sorry,
die Tonspur des Videos hat offensichtlich einen zeitlichen Versatz.
Liegt wohl an der App zum Aufzeichnen des ipad Bildschirms, was ja
so normalerweise von Apple … nicht vorgesehen ist.
niklas
Super Übersicht. Tipp 7 und 9 kannte ich noch nicht. Danke, Lars.
Hallo,
eine großartige Seite und mit dafür verantwortlich, dass ich mit meinem neuen iPad-Mini mal die Evernote-Welt betreten habe. Kein zwei Wochen hat es gedauert, da habe ich mir auch einen Scanner gekauft (Canon P 208).
Könnten Sie vielleicht zum Scannen selber noch mal ein paar Tipps geben? Ich habe zum Beispiel noch keine Möglichkeit gefunden, die Scan-Einstellungen im Detail zu ändern (sw, Farbe, DPI-Zahl usw.). Außerdem kann ich bei direktem Scannen in Evernote (über die Start-Taste) irgendwie keine leeren Seiten löschen in der Übersicht. Und leider habe ich bisher nicht herausgefunden, wie man bei Evernote aus einer Notiz mit zu Beispiel zehn Seiten PDF einzelne PDF-Seiten löschen oder verschieben kann.
Aber wie gesagt, grandiose Seite – weiter so bitte!
Gruß,
Tim
Hallo Lars,
wenn du alles scanst und in Evernote ablegst – was passiert mit den Originalen?
Viele Grüße, Fabio
Danke für Deine Frage und den Kommentar, lieber Fabio.
Die Originale wandern fast ausnahmslos in den Papierkorb oder Schredder. Einzige Ausnahme: Notarielle Kaufverträge.
Moin moin,
Tipp 9 ist mir noch nicht aufgefallen, weil ich den Menüpunkt „PDF in Evernote sichern“ in meinem Druckmenü nicht habe. Muss man dafür irgendwo irgendetwas einstellen oder zusätzlich installieren. | OS X 10.10.4 + die jeweils jüngste Evernote App habe ich.
— Ergänzung
Ich habe mir das Druckmenü scheinbar noch nie richtig angesehen. Es gibt dort den Menüpunkt „Menü bearbeiten …“ Als ich diesen aufrief, bekam ich eine vollkommen leere Liste mit der unscheinbaren Option, etwas zu ergänzen. Ich habe auf „+“ = Hinzufügen geklickt und aus dem Finder unter Programme „Evernote“ ausgewählt. Danach steht an der Stelle, wo im Bild zu Tipp 9 „PDF in Evernote sichern“ gelistet ist, bei mir nur „Evernote“. Wähle ich dies aus, wird mein Dokument als PDF in Evernote gespeichert. Ziel erreicht. Danke für die Anregung.
Danke für Deine gute Anleitung, lieber Andreas 🙂
Super Artikel !!
Drag-and-Drop + Drucken + Screenshot wusste ich nicht 😉 Danke Andreas für die Lösung fürs Drucken 🙂
Danke Lars Bobach !
Kann man mit Evernote eingescannte Buchseiten als OCR-Datei herstellen? Schreibe derzeit an einer Doktorarbeit und möchte Artikel aus Büchern scannen und daraus OCR-Dateien herstellen
Ja, das geht (im weitesten Sinne). Die Anleitung dazu stammt von Herbert Hertramph :
http://www.notieren.de/evernote-ocr-text-exportieren/
Hallo Lars,
eine Frage zur Strukturierung von Notizen.
Bei Evernote gibt es zwei Strukturebenen.Ich habe Notizen und Notizbücher die ich stapeln kann.
Wie ordne ich sinnvoll Daten an, die mehrere Strukturebenen der Übersichtlichkeit wegen bedürfen?
(z.B. Ein Hersteller hat drei Produkte, je ein Produkt setzt sich auch wiederum aus mehreren Teilen zusammen und diese aus einzelnen Dingen.)
Mein Versuch mit dem Inhaltsverzeichnis zu arbeiten scheitert daran, daß die einzelnen Notizen weiterhin einzeln angezeigt werden.
Alles nur in eine Notiz zu packen ist zu unübersichtlich und eigentlich fehlt mir eine dritte Ebene.
Auch der Beitrag mit „Suchen in Evernote“ ist für mich sehr schwierig,weil ich sehr gerne in einem Hauptordner blättere, weil mir nicht unbedingt immer das passende Suchwort einfällt.
Muß ich mich nun auf den Kopf stellen und eine neue Ordnungsmechanik lernen oder gibt es bei Evernote noch etwas zu finden, was meinem alten Stil recht nahe kommt?
Schönen Abend
Gruß Moped
Nein, Du hast nichts übersehen. Es gibt nur zwei Ebenen. Von Deinem alten Stil musst Du Dich bei Evernote aber verabschieden müssen. Vielleicht sind ja die Schlagworte etwas für Dich. Sehr mächtig und nach anfänglichen Widerstand, habe auch ich den Mehrwert mittlerweile einsehen müssen… 😉
Hallo Herr Bobach,
ich habe erst jetzt Evernote für bestimmte Dinge für mich gefunden. Soweit was ich benötige ist alles klar. Eine Frage habe ich dennoch, bekomme ich mehrere Dokumente wie PDF, Word etc. in eine Notiz die ich angelegt habe?
Vielen Dank
M. Surmund
Ganz einfach Antwort: JA 🙂
Hallo Herr Bobach,
Danke für die klare Antwort. Ich gestehe ich finde keinen Hinweis darauf wie es funktioniert. Ich nutze ein Ipad und habe die Evernote Plus Version. Wo oder unter was finde ich eine Erklärung wie ich mehrere Dokumente in einer Notiz ablegen kann. Leider habe ich unter Help Evernote nichts gefunden.
Danke
Michael
Das geht ganz einfach: Auf dem Desktop einfach per Drag-and-drop die Dokumente in dieselbe Notiz ziehen oder einfach zwei Notizen zu einer zusammenfassen. Auf dem iPad habe ich gerade geguckt und auch noch keine Möglichkeit gefunden…
Ein sehr spezielle Frage, auf die ich keine Antwort weiß, sorry. Ich werde aber mal einen mir bekannten Evernote-Ninja anschreiben 🙂
Hallo Lars,
wir bringen evernote nun auch in unser Office mit ein. zum ersten mal um die Ablage sauber zu bekommen und eine saubere Struktur für die Mitarbeiter zu bekommen. Mal eine Frage zum scannen, welche mir irgendwie nicht logisch erscheint. Wir nutzen business von evernote. wenn ich nun viele Dokumente scannen muss, dann schiebt evernote mir das immer in das hinterlegte Notizbuch im privaten Bereich. Nun müsste es doch eine Möglichkeit geben, das man ein Business Notizbuch auswählt und das dann alles dort eingescannt wird. Man braucht dann nur noch zu verschlagworten und fertig und nicht alles verschieben. Danke für Dein / Euer Feedback.
Nette Grüße Frank
Danke für die gute Frage, Frank. Generell schiebt Evernote erst einmal alles in das Standard-Notizbuch und dies kann leider kein Business-Notzibuch sein.
Eine Lösung habe ich aber für Dich: Den Evernote ScanSnap Scanner. Mit dem kannst Du auch direkt in Business-Notizbücher scannen.
Danke für Deinen Kommentar und den Hinweis, Ralph. Den Artikel halte ich aber für reine Angstmacherei, vielleicht sogar Lobbyarbeit. Guckst Du hier: http://elektronische-steuerpruefung.de/management/heinirch_1.htm