Heute möchten wir uns erneut der Produktivität am Mac widmen. Herzstück der Programmausführung und der zeitgleichen Bedienung ist das Dock. Der Mac setzt seit Urzeiten auf die Funktionen dahinter und ich zeige dir heute den produktiven Umgang damit.
Dock automatisch ein- und ausblenden
Das Dock ist in der Regel durchgehend sichtbar. Genau das kann visuell aber bei der Arbeit an einem Projekt stören und raubt zeitgleich auch Platz auf der Arbeitsoberfläche. Praktischer und produktiver ist daher das Ausblenden des Docks. Klicke in der Menüleiste oben links auf den Apfel, wähle den Eintrag „Systemsteuerung“ und klicke dort den Eintrag „Dock“ an.

Nun sind wir in den Einstellungen für das Dock. Der vorletzte Punkt erlaubt das Ausblenden des Docks, wenn es nicht im Gebrauch ist. In diesem Fall erscheint das Dock nur, wenn du mit der Maus an den unteren Bildschirmrand stößt.
Klickst du ein Programm im Dock an, erscheint dieses und das Dock verschwindet wieder, wenn du dich mit der Maus über das Dock hinaus entfernst. Das verschafft den nötigen Fokus auf das soeben geöffnete Programm.
Auf die Größe kommt es an
Ja, es stimmt. Die Größe ist entscheidend, denn ein großes Dock erschlägt einen schlicht. Ein kleineres Dock wirk dezenter und lässt Programme besser überblicken – zumindest ist das meine langjährige Erfahrung. Du kannst dir die Dockgröße allerdings ganz frei einstellen.
Wechsel hierfür bitte in die Systemeinstellungen und dann zum Eintrag „Dock“. Wenn du nun an dem oberen Zeiger die Größe verstellst, blendet sich das Dock ein und zeigt dir in Echtzeit die Größenveränderung. Wenn dein Dock viele Programme beherbergt, dann kann es nur auf eine ganz bestimmte Maximalgröße gezogen werden – das regelt macOS in diesem Punkt aber von ganz alleine.
Das Dock hat im größten Format also immer einen Rand auf beiden Seiten und schlägt niemals an den Seitenrändern an. Doch egal wie viele Programme du in deinem Dock liegen hast, du kannst es auch immer in der kleinsten Größe anzeigen lassen. Auf einem 27″ iMac kann das von Vorteil sein, auf einem 12″ MacBook eher nicht.
Entscheide dich für deine optimale Größeneinstellung und probiere dich damit im Alltag etwas aus. Ist es nicht ideal? Ändere die Größeneinstellung einfach auf ein anderes Level und versuche dich mit dieser erneut.
Die Sache mit der Vergrößerung
Das Dock hat eine Funktion die Steve Jobs durch Zufall in der Lobby des Firmensitzes sah. Ein junger Mann hatte eine Idee für das Dock unter OS X und bat um einen Termin bei Steve Jobs. Dieser wurde vom Chef aber versetzt. Er ging dennoch nicht und blieb mit seinem visuell vorbereiteten Konzept in der Lobby sitzen.
Später lief Steve Jobs an der Lobby vorbei und sah genau den Mann, den er absichtlich oder unabsichtlich (so genau weiß man das nicht) versetzte. Er sah den jungen Mann mit seinem Dock-Konzept spielen und war von den Socken. Nach einer kurzen Präsentation in der Lobby und einen Spaziergang mit dem Firmenchef, bekam der junge Mann einen Job bei Apple.

Diese Funktion hat auch macOS heute noch und dennoch wirkt sie in die Jahre gekommen. Fährt man mit der Maus über Programme im Dock, dann werden sie durch eine Art Vergrößerungsglas vergrößert. In einem sehr klein angezeigten Dock erlaubt dies das genaue Auffinden des korrekten Programms. Ich habe diese Funktion deaktiviert.
Ich habe für mich festgestellt, dass mich diese Vergrößerung stört. In den Systemeinstellungen zum Dock kann man einmal die Vergrößerung ein- und ausschalten, sowie die wirkliche Vergrößerung einstellen.
Animationen können nerven
Wenn ein Programm aus dem Dock heraus geöffnet oder geschlossen wird, dann wird dies animiert dargestellt. Diesen Effekt nennt man „Trichtereffekt“. Beim Ablegen eines Programms im Dock wirkt er wie ein Zog in den das Programm gezogen wird. Beim erneuten Aufrufen des Programms spuckt dieser Zog das Programm wieder aus.
Ich mag diese Animation, denn sie hat etwas vom Zusammenfalten eines Papierblattes. Man muss selbst erkennen, ob man diese Animation mag oder nicht. Wer es dezenter mag, der kann sich in den Einstellungen des Docks für den „Lineareffekt“ entscheiden. Dieser blendet Programme linear ein und aus, was unverschnörkelt und zeitgemäßer wirkt.
Dennoch bleibe ich für mich weiterhin beim Trichtereffekt. Manchmal ist der Mensch halt einfach ein Gewohnheitstier.
Die passende Dockposition
Ich habe schon viele Workflows kennengelernt. Einmal meinen eigenen und vor allem den von anderen Mac-Nutzern. Ich hatte mein Dock schon immer am unteren Bildschirmrand liegen, doch viele schwören auf ein seitliches Dock. In dem Fall liegt das Dock entweder am linken oder rechten Bildschirmrand und Programme werden seitlich auf den Schreibtisch geworfen oder runtergezogen.

Der Gedanke klingt toll, doch hier muss wirklich jeder für sich testen, ob er ein Kandidat dafür ist. Ich selbst habe diese Einstellung über mehrere Wochen hinweg probiert und bin wieder zum Dock auf der Unterseite zurückgewandert.
Für mich steht ein Dock am unteren Rand an einem logischeren Punkt, da ihm die Menüleiste gegenüberliegt und sich dazwischen das Arbeitsfeld befindet. Liegt ein Dock seitlich, so arbeiten man immer in einem Dreieck – das Dock und Menüleiste bilden. Wer das testen möchte, klickt einfach mal in den Einstellungen des Docks auf die gezeigten Punkte.
Es kann definitiv nich schaden, sich das Dock mal seitlich abzulegen und den bisherigen Workflow mal eine Woche in neuer Form zu testen – erst so kristallisiert sich der Endnutzen nämlich erst heraus. Und wer weiß? Vielleicht ist das seitliche Dock für dich ja viel produktiver als du bisher gedacht hast?
Ein unverschnörkeltes Dock
Den Fokus sollte man nicht verlieren und daher sollte einen auch das Dock nicht verwirren. Dafür gibt es einen einfachen Trick. Wenn ein Programm im Dock angeklickt und geöffnet wird, dann kann es auch wieder in das Dock zurückgelegt werden. Macht man dies, so liegt das Dock auf der rechten Dockseite herum.
Aber das macht doch eigentlich gar keinen Sinn, oder?
Hat man nämlich mehrere Programme minimiert, dann liegen sie alle rechts im Dock rum und blähen dieses auf. Ich habe da eine bessere Einstellung für gefunden. Da das Programmsymbol ja schon im Dock liegt, gehört auch ein minimiertes Programm hierhin. In den Eistellungen zum Dock wählt man den unteren Punkt „Fenster hinter Programmsymbol in Dock ablegen“.
Öffnet man nun ein Programm im Dock, dann wird dieses ganz normal geöffnet. Minimiert man dieses Programm nun, dann wird es in das Dock gezogen und landet hinter dem Programmsymbol im Dock. Ein kleiner Punkt unter dem Programmsymbol visualisiert im Dock, dass dieses Programm derzeit offen und im Hintergrund abgelegt läuft. Klickt man das Programmsymbol nun erneut an, flutscht das Programm wieder aus dem Progammsymbol nach oben.
Wenn der kleine Punkt unter dem Programmsymbol stört und man diese Anzeige nicht benötigt, dann deaktiviert man sie sich über das Entfernen des Harken vor dem Eintrag „Anzeige für geöffnete Programme einblenden“.

Kleiner Tipp: Wählt man bei dem Einstellungspunkt „Auf die Titelleiste eines Fensters doppelklicken“ hinten den Eintrag „Im Dock ablegen“, dann kann man ein Programmfenster künftig viel schneller minimieren und hat sich den Weg zu dem Minimiersymbol links oben im Programmfenster gespart.
Künftig einfach auf die Titelleiste des Programmfenster doppelklicken und schon wird das Fenster minimiert im Dock abgelegt.
Struktur und Schnellzugriffe schaffen
Es gibt Ordner die man immer wieder ansteuert. Der Downloadordner oder ein bestimmter Dokumentenordner ist vielleicht einer von diesen Ordnern. Man kann sich diesen Weg zum Ordner über den Finder aber sparen, denn jeder Ordner kann als Schnellzugriff im Dock platziert werden.
Dafür wechselt man im Finder zu einem möglichen Ordnerkandidat. Nun schnappt man sich einfach den Ordner mit der linken Maustaste und zieht ihn an eine gewünschte Stelle im Dock – allerdings können diese nur an dem Ort zwischen Programmsymbolen und Papierkorb platziert werden. Möchte man einen Order dort wieder rauswerfen, klickt man ihn mit der rechten Maustaste an und wählt im Menüpunkt „Optionen“ den Eintrag „Aus dem Dock entfernen“.
Dieser Schnellzugriff auf Ordner ist eine feine Sache und bringt einen in sich widerholenden Workflows schneller ans Ziel. Du schaffst dir eine bestimmte Struktur, wenn du Programme und Ordner im Dock sortierst. Denk an deinen Workflow und an deine Reihenfolge von Programmaufrufen und beginne dann zu sortieren. Schnapp dir mit der linken Maustaste einfach ein Programm oder einen Ordner und ziehe es bzw. ihn an eine gewünschte Stelle im Dock.
Nun einfach das Programm/den Ordner fallen lassen und schon liegt es bzw. er an einem besseren Ort. Nutze diese Funktion, um das Dock an die sich veränderlichen Fokuspunkte anzupassen. Du wirst dein Dock noch sehr oft umsortieren – glaub mir.
Habt Ihr Fragen zu dem Dock auf dem Mac? An welchen Themen seid Ihr bzgl. Mac und Produktivität noch interessiert? Wir freuen uns auf den Austausch mit Euch in den Kommentaren.


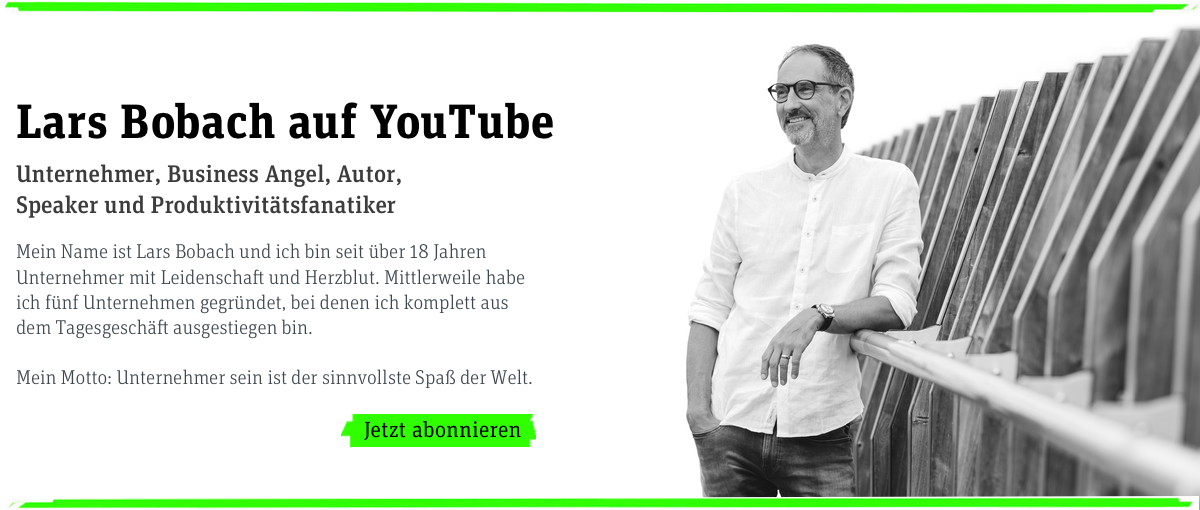

Hallo Lars,
danke für die Tips, werde ich als Windows -> Mac-Umsteiger sicher brauchen können, wenn mein MacBook dann mal endlich geliefert wird.
Mehr Produktivität mit dem Dock geht für mich am einfachsten ohne Dock 🙂
Ich gebe zu, daß ich ein Tastaturfreund und Mausverächter bin (außer bei Grafikprogrammen oder beim Browsen). Daß ich, um ein beliebiges Programm zu öffnen oder eine Aktion auszuführen, zur Maus greifen, über den Bildschirm fahren und dann auf das Icon zu klicken soll; statt ruckzuck „CMD+Leertaste [öffnet Launchbar- oder Alfred-Fenster], Anfangsbuchstabe(n) des gewünschten Programms, Enter“ einzugeben, hat mir noch nie eingeleuchtet.
Und geöffnete Programme steuere ich über CMD+Tab an.
Ja, so mache ich es auch meistens 🙂